Quick Start
- Drag And Drop VFX Prefab from the “CompleteEffectsPrefabs” folder into your scene.
- Locate the “Chain Points” array variable in the C# script and assign a minimum of 2 transforms.
- Assign an “Auto Scale Anchor” transform, this transform will be used for scaling the effects.
- It is recommended to make the VFX connecter to chain points, you can make each of these points a child of VFX, or vice versa.
- You can check where the points are by enabling the “Preview Chain Points In Editor” parameter.
- With Auto Scale Enabled you can adjust the “Auto Scale Mulriply” or “Master Scale” to scale the VFX Elements.
- After all the above, you can now freely move and scale your mesh.
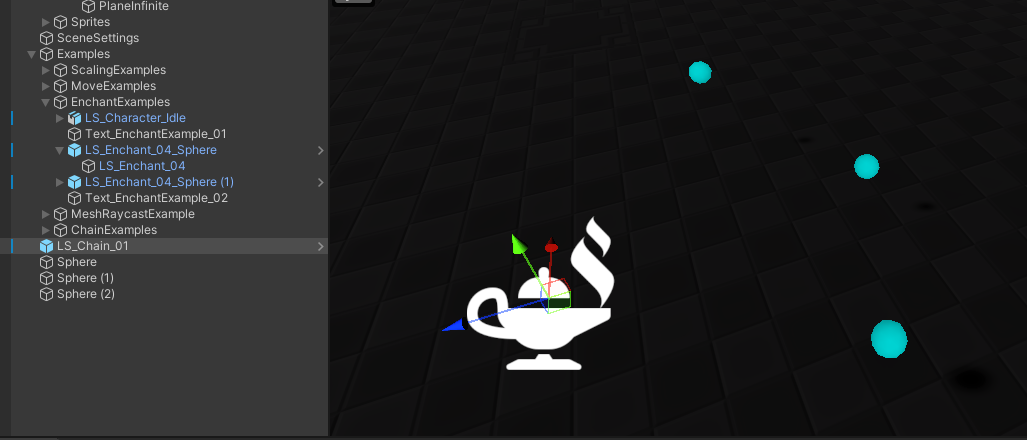
Most of the additional adjustments come from the Visual Effects Graph parameters and C# script. Many parameters can be changed, you can control the color, speed, overall shape of the strips, noise scale, etc.
Common Adjustments
- (Scale) If AutoScale is enabled, the way you can scale the VFX elements is to just scale the Anchor. The other way is to adjust the “Master Scale” parameter.
- (Color) Color can be changed in the Visual Effects Graph parameters. It is separated between each effect element. There is also a master color, so you can set all the element color parameters to white and change the master color to find the right hue.
- (Speed) The Speed at which the effect is triggered can be controlled in the C# script, check the “Speed” parameter.
List Of VFX Graph Parameters
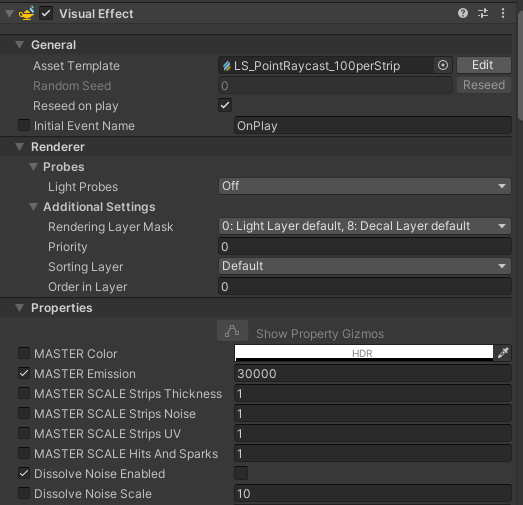
- Sparks Local Enabled - Makes the sparks to be spawned in each point Local Space.
- MASTER - These parameters serve as a final layer of adjustments, they just multiply existing parameters by themselves.
- Dissolve Noise - Use Dissolve instead of a regular alpha decay for lightning strips.
- Lightning - This set of parameters controls the color, gradient transitions, and emission power of VFX elements.
- Ramp - Uses the gradient Ramp texture for coloring.
Strips:
- Strips Texture - Main texture for lightning strips.
- Strips EoL - Emission Over Lifetime.
- Strips SAoL - Size and Alpha Over Lifetime.
- Strips UV Stretch and Center UV - Stretching the UV, and the other parameter is used to center the lightning strips at the Start and the End points.
- Strips To Center - Using the “Center UV” helps texture to adjust the UV of the lightning strip, making it more visually pleasing.
- Strips Noise - Controls the Offset Noise that makes lightning look like lightning.
- Strips Noise PoL - Noise Power (Offset Intensity) over Lifetime.
- Strips NPoL - Noise Position over Lifetime.
- Strips V Mask - Procedural Mask, used when the Strips Texture is empty to smoothen the edges.
Hit:
- Hit Texture - Main texture used for hit effects.
- Hit SoL - Size over Lifetime.
- Hit EoL - Emission over Lifetime.
- Hit Move To Camera Fix - Moves the hit quad sprite in the direction of a Camera. Useful to adjust the world geometry intersection of screen space quads.
Hi3 is a spherical explosion, I apologize for the inconsistent naming:
- Hit3 SoL - Size over Lifetime.
- Hit3 OoL - Opacity over Lifetime.
- Hit3 EoL - Emission over Lifetime.
Main Strip:
- Main Strip Lifetime and Hit Lifetime - Lifetime in seconds of the Main Strip and Main Strip Hit effects.
- Main Strip Profile - Thickness profile of a lightning strip.
- Main Strip Noise Mask Profile - Profile that controls the amount of Offset Noise applied to a lightning strip.
- Main Strip EoL - Emission over Lifetime.
- Main Strip AoL - Alpha over Lifetime.
- Main Strip B - Parameters that control the overall shape and emission of the second and third Main Strips. The amount of Main Strips can be changed in a C# script, check the “Min and Max Numbers Of Main Strips” parameters.
Branched Strip:
- Branched Lifetime and Hit Lifetime - Lifetime in seconds of the Branched Strip and Branched Strip Hit effects.
- Branched Profile - Thickness profile of a lightning strip.
- Branched EoL - Emission over Lifetime.
- Branched AoL - Alpha over Lifetime.
- Branched Start Min and Max - Adjust the initial point from which the Branched Strip can be branched.
- Branched Noise Blend - Blends between Main and Branched Offset Noises, don’t change too much.
Branched Arc:
- Branched Arc Offset - Set of parameters, controlling the vertex offset of lightning arc effect
- Branched Arc Probability - Probability for spawning lightning arc for each tick.
- Branched Arc Noise And Transparency Masks - Masks used to control noise intensity and transparency along the strip length.
Other Parameters:
- Sparks2 - Various parameters to control the size and physical properties of Spark effects. Most parameter names are self-explanatory.
- Transition - Add a small touch to a lightning strip, making it appear more solid at the start and end points.
- Disable Parameters - These are used to disable some parts of VFX, that are not needed.
- HIDDEN Parameters - VFX Graph Won’t allow hidden parameters to be changed from outside, so these are currently visible, don’t change them.
List Of C# Script Parameters
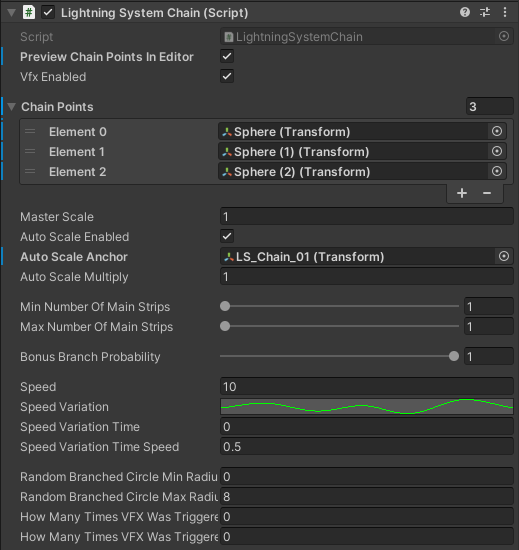
- Preview Chain Points In Editor - Use this to preview the Cell Gizmos in the Editor to adjust the Cell Sizes.
- VFX Enabled - This System may be smoothly turned on or off, instead of setting speed to 0, you can just change this bool.
- Chain Points - Array of transforms, used to generate chain point positions.
- Master Scale - Act like the previous parameter, it scales the VFX elements, I just separated these two for visual clarity.
- Auto Scale Enabled - Enabled the AutoScale mode, it is recommended to turn this on at all times.
- Auto Scale Anchor - Anchor used to drive the AutoScale of the VFX.
- Auto Scale Multiply - Multiply the Auto Scale but this value.
- Min Number Of Main Strips - Set the min and max count of spawned Lightning Strips.
- Man Number Of Main Strips - Set the min and max count of spawned Lightning Strips.
- Bonus Branch Probability - Probability to spawn an additional lightning strip.
- Speed - Speed in which the VFX and Raycast are triggered.
- Speed Variation - Speed variation curve, to make the VFX appear more natural.
- Speed Variation Time - Displayed Variation Time, useful for very dynamic Variation Time curves.
- Speed Variation Time Speed - Speed in which Time Variation is changing.
- Random Branched Circle Min Radius - Branched strips are triggered using Sphere Raycast, these parameters control min and max radius.
- Random Branched Circle Max Radius - Branched strips are triggered using Sphere Raycast, these parameters control min and max radius.